如何使用视频剪切功能(新版)
发表时间: 2024-03-16
如何在异光录屏中使用音视频剪切功能,实现对音视频任意部分的精准剪切与合成,或者将音视频灵活分割为多个小片段呢?下面我们结合操作截图来为您讲解,文中图片可点击放大查看:
启动媒体剪切器
在录制列表中,点击视频右方的剪切图标启动视频剪切功能
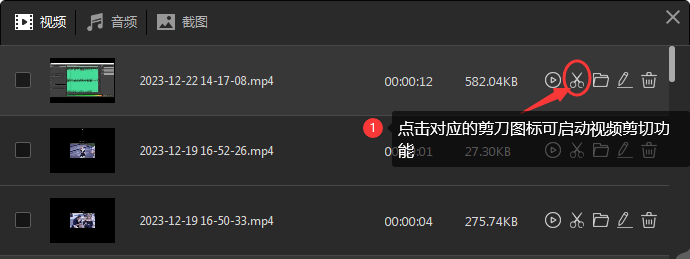
启动后画面如下
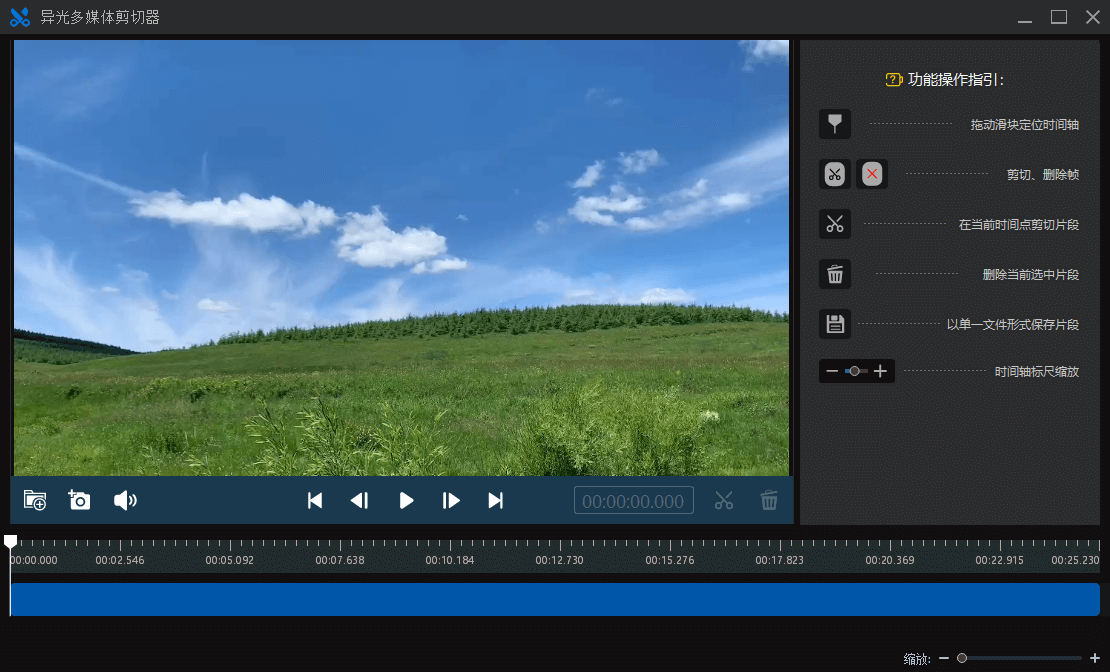
剪去多余的开头和结尾
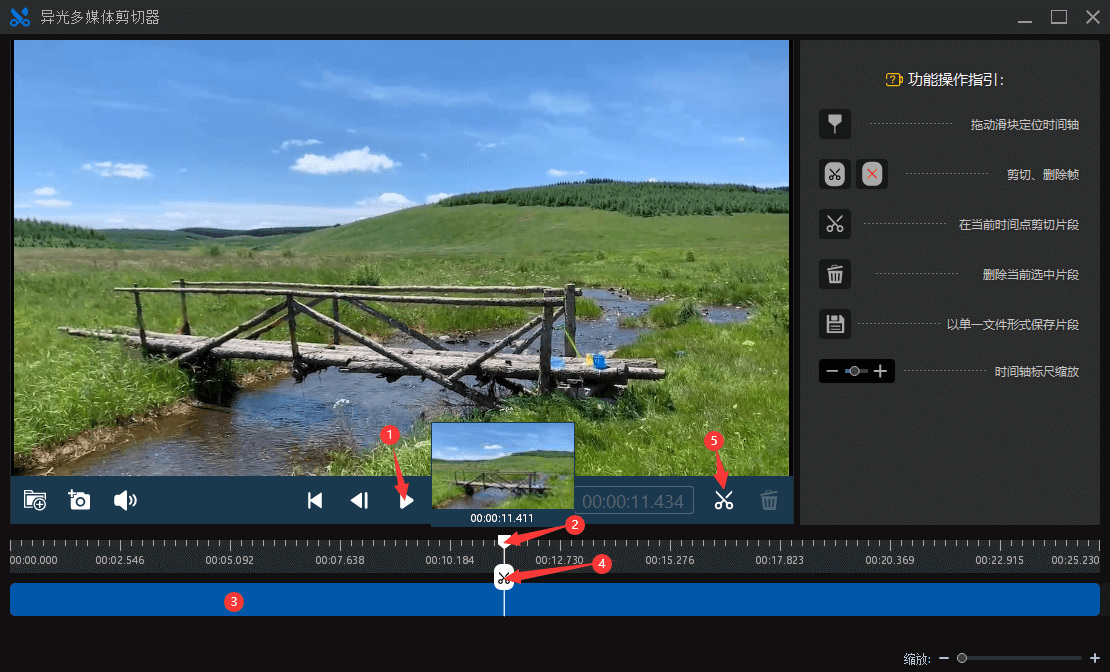
剪切标记放置方法:
| 方法一: | 点击播放按钮1开始播放视频,等待视频播放到需要剪切的位置时,点按剪切按钮5,即可在当前位置标记剪切标识。 |
| 方法二: | 使用鼠标左键按下并拖动滑块2,将播放进度调整到指定位置,然后点按剪切按钮5或剪切按钮4,即可在当前位置标记剪切标识。 |
| 方法三: | 将鼠标光标放置在时间轴3处,通过观察预览图片判断需要剪切的位置,然后在合适的地方按下鼠标左键,即可在当前位置标记剪切标识。 |
开始剪切:

在放置剪切标记后,右侧会显示需要剪切的片段。如需取消剪切,只需点击移除按钮5,即可消除剪切标记,使相邻的视频区域重新合并为一个片段。
如需导出某个片段为单独的视频,只需点击该片段内的保存按钮1。例如,点击片段2的保存按钮,即可将片段2保存为单独的视频文件,从而实现去除视频无用头尾的功能。
剪去视频的任意部分
点击上图中相应片段处的删除按钮2,可将该片段从视频中删除,比如我们点击片段2处的删除按钮,效果如下:
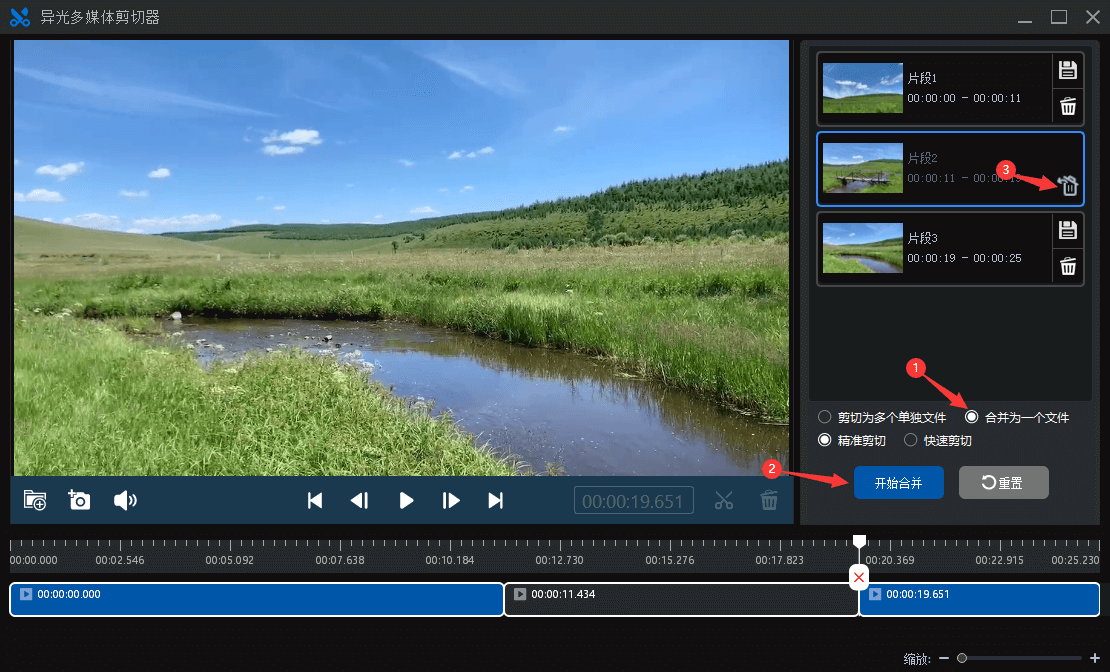
选择图示标记1选项:合并为一个文件,点击开始合并按钮2,指定存放位置,即可对视频中片段2进行删除,从而实现视频任意部分的剪切。
如需取消删除,则点击图示3处的还原按钮,即可对删除进行还原操作。
其它按钮操作说明
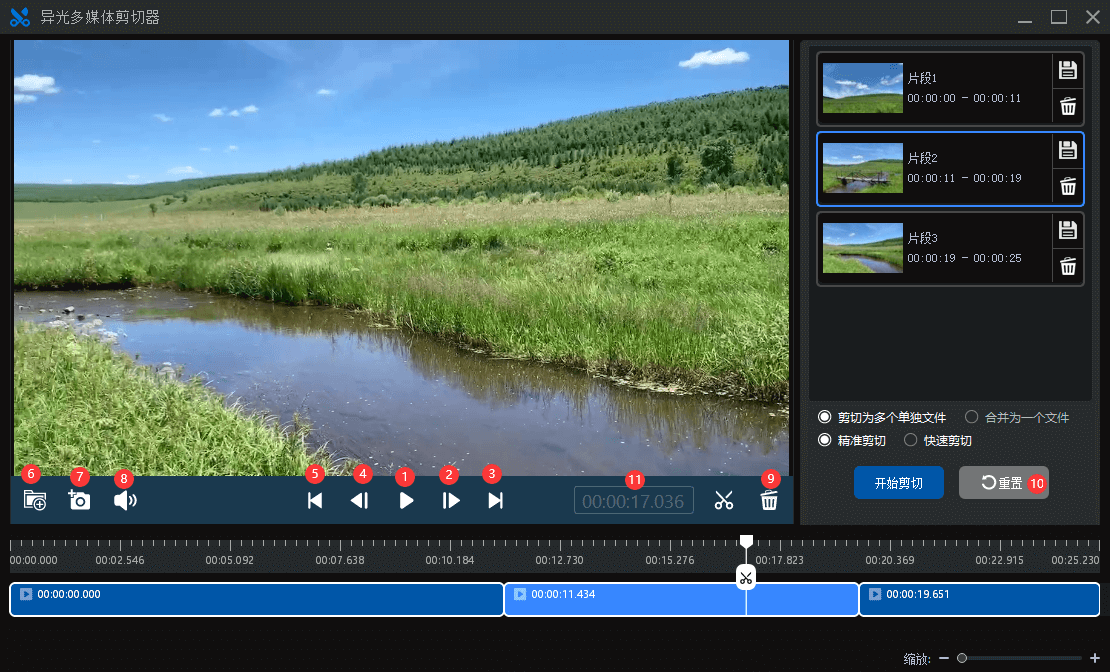
1、播放按钮
2、前进到下一个画面
3、前进到视频结尾
4、后退到上一个画面
5、后退到视频开头
6、选择前添加音视频文件
7、视频截图
8、播放音量(不影响剪切后效果)
9、片段删除按钮,等同于片段处的删除按钮
10、重置按钮,可将种类操作还原至最初状态
11、时间定位区域,在暂停状态下,可手工输入时间点回车进行定位
12、双击相应视频片段,可实现片段播放预览


 蒙公网安备 15040402000327号
蒙公网安备 15040402000327号