如何使用自动定时录制
在有很多时候,您是没有太多的时间守在电脑前开始或完成录制任务的,那么我们就需要用到定时录制。
首先我们打开异光录屏,点击红先框选的“自动录制”按钮:
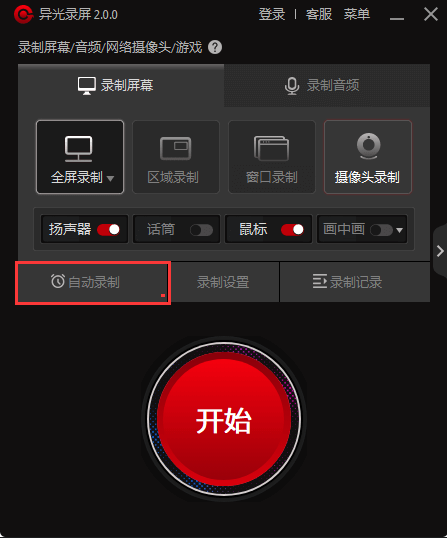
在弹出的录制任务的窗体中,选择左侧“定时录制”选项,并点击“添加定时任务”按钮
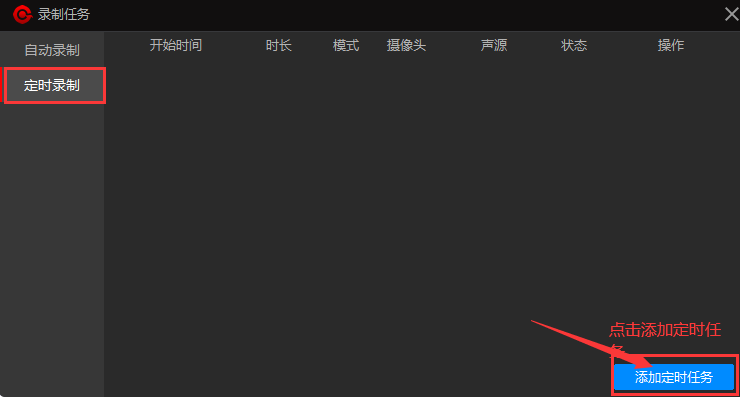
在弹出的定时录制窗体中,我们可以根据需要对任务进行设定:
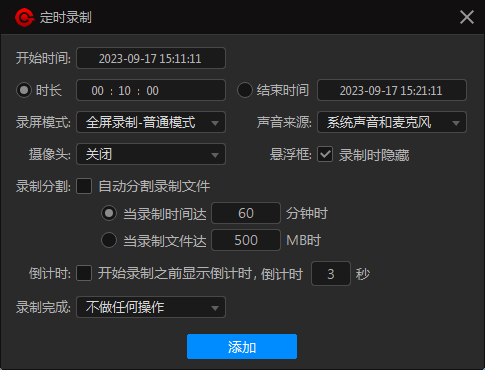
开始时间:指定时录制在什么时间开始,切记将电脑时间与网络时间校对一致。当然您可以提前几分钟进行录制,录制完成后可以使用我们的剪切工具,进行视频裁剪。
时长与结束时间:
时长与结束时间为单选模式,您可以按实际情况选择不同的选项。
时长:指本次录制需要录制多长时间。
结束时间:指本次录制什么时间结束。
录屏模式:指您需要录制的屏幕模式,如:全屏录制、区域录制、窗体录制等。
声音来源:可指定录制的声源或者不录制声音。
摄像头:指是否录制摄像头画面,下拉列表中可选择要录制的摄像头。
悬浮框:可选择悬浮框是否隐藏,在Windows10及以上的操作系统中,我们已经在录制中自动排除掉了悬浮框,不会将悬浮框录制到视频中,如果您的操作系统是Windows10或以上版本,那么这里无需理会,但是在Windows7系统中,您如何不希望录制的视频中出现悬浮框,那么请勾选此选项。
录制分割:选中后会根据您的设定对视频自动进行分割,有两个选项,一个是按时间分割,一个是按文件大小分割,请根据需要设定。
倒计时:录制开始时是否显示倒计时及倒计时时间设定。
录制完成:可根据需要选择录制完成后,异光录屏需要作的操作,如:退出异光录屏,电脑休眠,电脑关机
设定完成以后,请点击添加按钮,以完成设定。
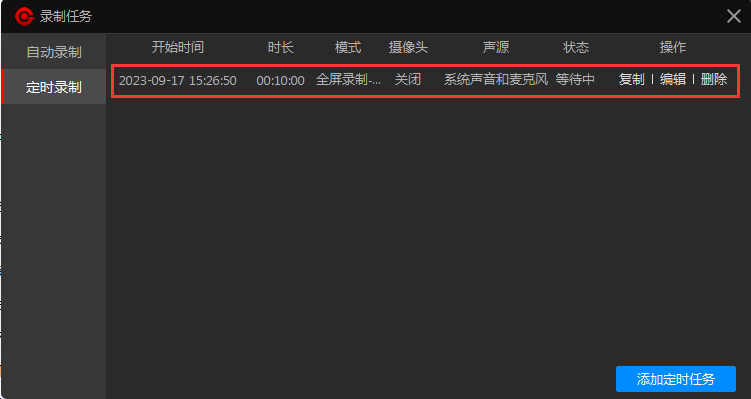
我们可以看到,任务已经添加到了列表中,到达指定时间后,录制任务将自动开始。
复制按钮,可将该任务复制一份以建立新的任务计划。
编辑按钮,可对该任务进行编辑。
删除按钮,可对该任务进行删除。
注:可建立多个定时任务,但同一时间区间内只能运行一个录制任务,所以,请将定时任务时间区分开来。
切记:使用定时录制时,请关闭电脑的自动休眠、锁屏以及屏保。
如何关闭电脑的自动休眠:
点击开始菜单上面的齿轮图标的设置,选择系统:
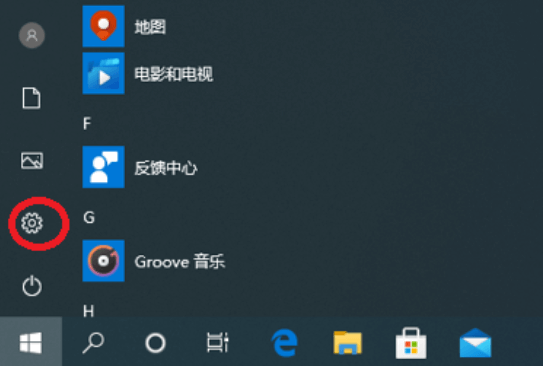

在弹出的设置中,选择左侧"电源和睡眠":
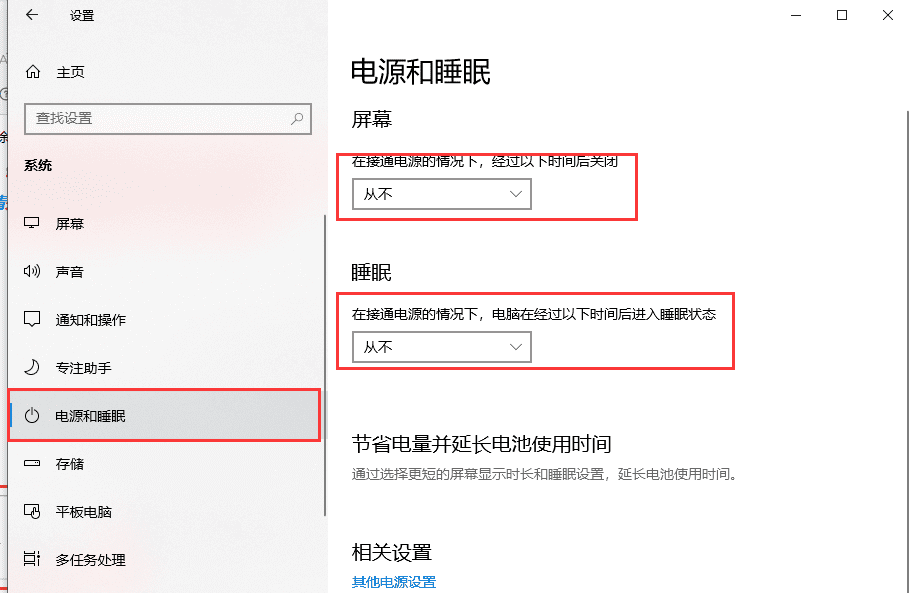
在右侧两个红色框选区,全部选择"从不",这样就关闭了休眠与屏幕自动关闭。
如何关闭自动锁屏和屏保:
点击开始菜单上面的齿轮图标的设置,选择个性化:
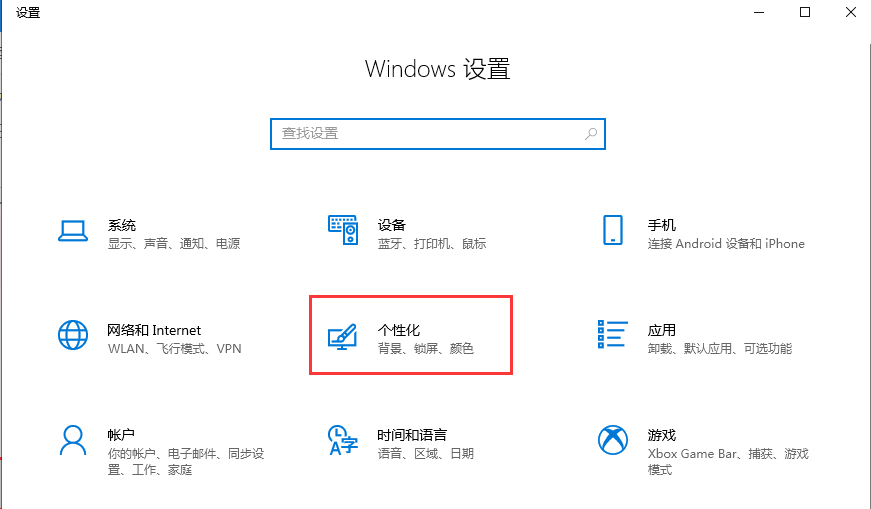
在个性化列表中找到“锁屏界面”,选中单击;
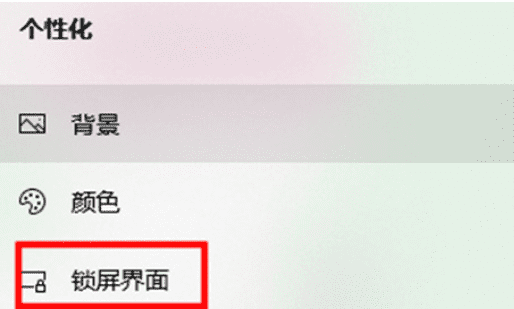
然后在右侧显示页面中下拉,找到并打开“屏幕保护程序设置”

在弹出的窗体中,按图标设置:
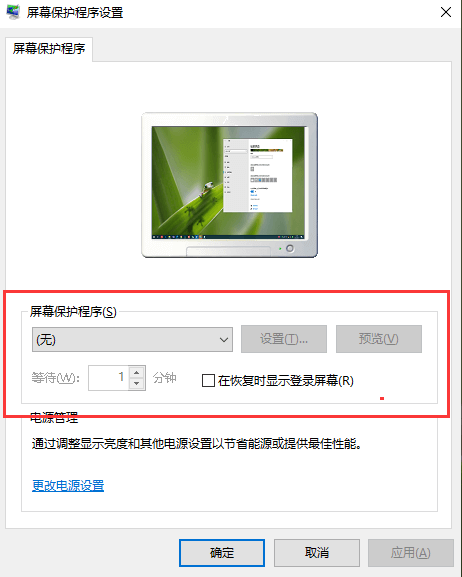
这样,即可关闭屏幕保护程序及自动锁屏。


 蒙公网安备 15040402000327号
蒙公网安备 15040402000327号